This article explains how to concatenate text based on unique ID values.
The input sample data is shown below -
Download Excel Workbook
E4 - Cell in which unique value exists
$C$4:$C$9 - Values that need to be concatenated
If you want to change default separator from " , " to "-".
The input sample data is shown below -
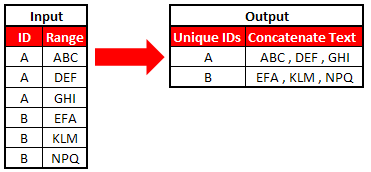 |
| Combine Rows Based On Condition |
Step I : Extract Unique IDs
Check out this link - How to calculate extract unique values
Step II : User Defined Function - Concatenate Text
Function Combinerows(CriteriaRng As Range, Criteria As Variant, _
ConcatenateRng As Range, Optional Delimeter As String = " , ") As Variant
Dim i As Long
Dim strResult As String
On Error GoTo ErrHandler
If CriteriaRng.Count <> ConcatenateRng.Count Then
Combinerows = CVErr(xlErrRef)
Exit Function
End If
For i = 1 To CriteriaRng.Count
If CriteriaRng.Cells(i).Value = Criteria Then
strResult = strResult & Delimeter & ConcatenateRng.Cells(i).Value
End If
Next i
If strResult <> "" Then
strResult = Mid(strResult, Len(Delimeter) + 1)
End If
Combinerows = strResult
Exit Function
ErrHandler:
Combinerows = CVErr(xlErrValue)
End FunUction
How to use
- Open an Excel Workbook
- Press Alt+F11 to open VBA Editor
- Go to Insert Menu >> Module
- In the module, write code for the function you want
- Save the file as Macro Enabled Workbook (xlsm) or Excel 97-2003 Workbook (xls)
- Insert user defined function by typing the function i.e. =Combinerows()
Formula
=Combinerows($B$4:$B$9,E4,$C$4:$C$9)$B$4:$B$9 - Cells in which ID values are placed
E4 - Cell in which unique value exists
$C$4:$C$9 - Values that need to be concatenated
If you want to change default separator from " , " to "-".
=Combinerows($B$4:$B$9,E4,$C$4:$C$9,"-")